Are you annoyed because Roku keeps going back to Home screen? You are not alone! If your Roku TV Keeps going to Home screen, it could be due to various factors, such as software malfunctions or remote control troubles. You can resolve this issue and get back to watching your favorite shows without any problems. This article will go into detail on how to get back to streaming Roku TV if it keeps going to Home screen.
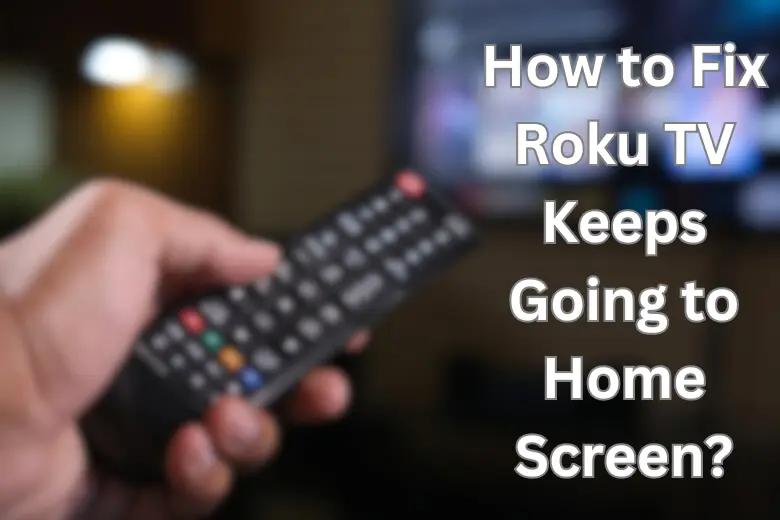
Table of Contents
Why is Roku Crashing to Home Screen?
If you are experiencing your Roku screen to be crashing it can be due to different reasons. Here are some of the possible issues that could make your Roku TV keeps going to home screen:
- Software Glitches: Problems with the Roku operating system or specific apps can cause the TV to crash or return to the home screen unexpectedly.
- Overloaded Cache: Accumulated cache data or temporary files can overwhelm the system which causes performance issues and sends you right back to the home screen.
- Weak Wi-Fi Signal: A weak or unreliable Wi-Fi signal can disrupt streaming and force the Roku TV to return to the home screen.
- Remote Control Issues: Malfunctioning or unresponsive remote controls can also cause the Roku TV to go back to the home screen.
- System Updates: Automatic system or app updates can cause compatibility problems causing the TV to return to the home screen.
Related: How to Configure Roku Sleep Timer?
How to Fix Roku TV Keeps Going to Home Screen?
So whenever you find the issue of Roku home screen error, follow these simple methods and get your Roku TV back to normal.
1- Restart Your Roku TV
Restarting your Roku TV is the first method to fix issues such when Roku keeps going back to home screen. A restart is very effective at refreshing the system and can cure minor software faults.
To restart your Roku TV, follow these steps:
- Go to the home screen of your Roku TV through the remote.
- Move the arrow keys to the left to highlight the menu items.
- Scroll down and choose “Settings” with the arrow keys. Then confirm by pressing the OK button on your remote.
- Using the arrow keys, travel down to the Settings menu and select “System”.
- Scroll down again and select “Power” to access the power options.
- Click “Restart” and confirm to restart your Roku TV.
Note: During the restart procedure, your Roku TV will turn off and reset. This process will take a few minutes so please be patient while it is completed.
2- Check for System Updates
Keeping your Roku TV’s software updated is very important when it comes to peak performance and compatibility with apps and services. System upgrades bring bug fixes, performance improvements, and new features that can resolve issues such as Roku keeps going back to home screen.
To check for system updates on your Roku TV, follow these simple steps.
- Make sure you are on the home screen to begin with.
- Using the arrow keys, go to “Settings” and choose it by pressing OK.
- Scroll down and choose “System” from the list.
- Scroll down again in the System menu and select “System Update.”
- Select “Check Now” to begin a search for available updates.
Note: If an update is available, your Roku TV will download and install it automatically. Once the updates have been installed, your Roku TV will restart to apply the changes.
3- Re-Pair Your Remote
Issues with the remote control can cause your Roku TV to act unpredictably. Repairing your remote with your Roku TV could help to resolve communication issues and ensure optimal performance.
Follow these steps to re-pair your Roku remote.
- First remove the batteries from your remote and flip it over to slide the battery cover off.
- Unplug your Roku TV from the power source by pulling the power cable from the wall socket or power strip.
- Wait around 10-15 seconds for any remaining power to dissipate.
- Reconnect the power cable to your Roku TV and let it boot up entirely.
- Return the batteries to your Roku remote and make sure they are put correctly according to the polarity indicators.
- Press and hold the pairing button located inside your remote’s battery compartment for at least 3 seconds.
- Once the remote’s pairing light begins to flash, release the pairing button.
- Wait a few moments before your Roku TV recognizes and pairs with the remote.
Note: Once the pairing process is complete, check the functionality of your remote to confirm it is compatible with your Roku TV.
4- Get a Strong Wi-Fi Connection
A solid and reliable Wi-Fi connection is required for smooth streaming and continuous use of your Roku TV. Weak or inconsistent Wi-Fi signals will definitely end up causing you buffering, and disruptions and even send your Roku TV back to the home screen.
Follow these steps to make sure your Roku TV is properly connected to the Wi-Fi connection.
- Go to the home screen and move the arrow keys to the left to highlight the menu items.
- Scroll down and choose “Settings” with the arrow keys, then confirm by pressing the OK button on your remote.
- Use the arrow keys to travel down the Settings menu and select “Network”.
- To begin the Wi-Fi network configuration process, select “Set up connection”.
- Choose your Wi-Fi network from the list of available networks, then enter the password if requested.
- Wait for your Roku TV to connect to your Wi-Fi network.
Note: Once connected, keep your Roku TV within range of your Wi-Fi router to ensure a solid signal. Consider moving your router or using Wi-Fi extenders to boost coverage if necessary.
Related: How to Clear Cache on Roku?
5- Clear Cache and Data
Over time, cache data and temporary files gather on your Roku TV creating performance issues and odd behavior such as returning to the home screen repeatedly. Clearing the cache and data can help to fix these issues by freeing up storage space and deleting unwanted items.
To delete the cache and data from your Roku TV, follow these steps:
- Go to “Settings” on your Roku device and then confirm by pressing the OK button on your remote.
- Using the arrow keys, travel down to the Settings menu and select “System”.
- Scroll down again and go to “Advanced System Settings.”
- Go to storage settings by clicking “Storage”.
- To remove cache and data, highlight “Storage” again and then select “OK”.
Note: Follow the on-screen instructions to confirm and finish the procedure. Once completed, your Roku TV’s cache and data will be deleted, which should assist in resolving difficulties that cause it to return to the home screen.
6- Factory Reset
If the previous troubleshooting methods are not helping with the issue with your Roku TV continuously returning to the home screen, a factory reset could help. A factory reset resets your Roku TV to its original factory settings, removing all user preferences, settings, and apps.
Before doing a factory reset, you should be aware that all data on your Roku TV will be wiped and you will have to set up your Roku TV from scratch.
To factory reset your Roku TV, follow these steps:
- Using the arrow keys, scroll down to the Settings menu and select “System”.
- Scroll down and select “Advanced System Settings”.
- Now select “Factory reset” and follow the on-screen steps to confirm and complete the factory reset.
7- Check for Physical Issues and Interference
Physical problems and interference can break the connection between your Roku TV and the remote control, causing the TV to repeatedly return to the home screen. Other electronic devices such as wifi networks, and even huge metal items if close to your Roku TV can all cause interference.
To reduce interference and ensure proper communication between your remote and Roku TV, ensure the following:
- Make sure there are no physical obstacles in the line of sight between the remote control and the Roku TV’s receiver.
- Keep wireless-emitting devices, such as cordless phones or microwave ovens away from your Roku TV and remote.
- If you think that surrounding devices are creating signal problems, relocate your Roku TV or wireless router to reduce potential interference.
8- Contact Roku Customer Support
If you’ve performed the troubleshooting procedures outlined above and your Roku TV still has issues returning to the home page, it is time to contact Roku’s customer support staff. Roku has a variety of support tools, including online materials, community forums, and direct customer service channels to assist with technical issues and troubleshooting processes. Contact them and tell them your problem in detail so their team can help you.
Related: How to Stream CBS Sports on Roku?
FAQs
Why does my TV keep going back to Home screen?
Your TV might be repeatedly returning to the Home screen due to the Power on behavior settings being set to Home screen by default. This setting dictates the behavior of the TV when it’s powered on, causing it to automatically go to the Home screen. However, if you prefer your TV to start up with the last input or channel you were watching, you can change this setting. To do so, simply press the Quick Settings button on your remote control and adjust the Power on behavior settings to “Last input” instead of “Home screen.” This should prevent your TV from constantly returning to the Home screen upon startup.
Why does my TV keep kicking me out of apps?
Your TV might be ejecting you from apps due to a couple of factors. Firstly, app updates could be a culprit. By default, Android TV often enables automatic updates for apps, meaning they may undergo updates in the background, causing them to momentarily close and kick you out of the app until the update is finished. Secondly, an unstable or slow Internet connection could exacerbate this issue. If your connection isn’t robust enough to handle app updates or maintain a steady stream of data, it could lead to interruptions or failures in app usage, resulting in you being kicked out of apps. So, the combination of app updates and Internet connectivity issues could be the reason behind your TV’s behavior.
Conclusion
Roku TV keeps going to home screen is an issue many people have faced. You can fix this with simple procedures such as rebooting and updating the system or even try re-pairing the remote and establishing a solid Wi-Fi connection. If self-troubleshooting fails, you can always contact Roku customer service. By our given methods, users can detect and address software and hardware issues which results in a smooth streaming experience.




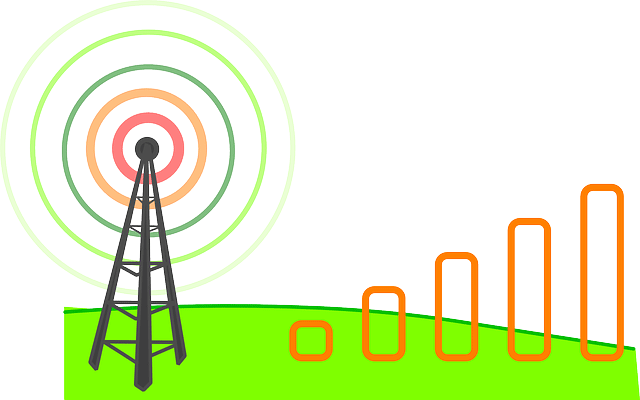
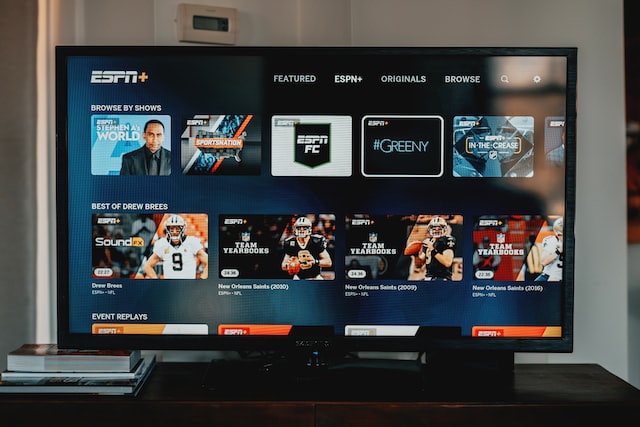
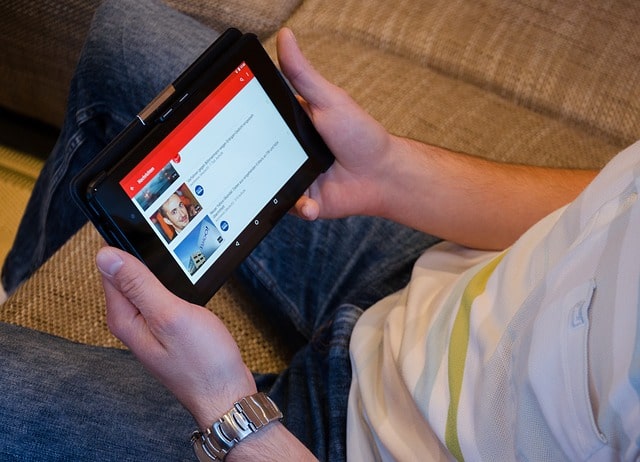

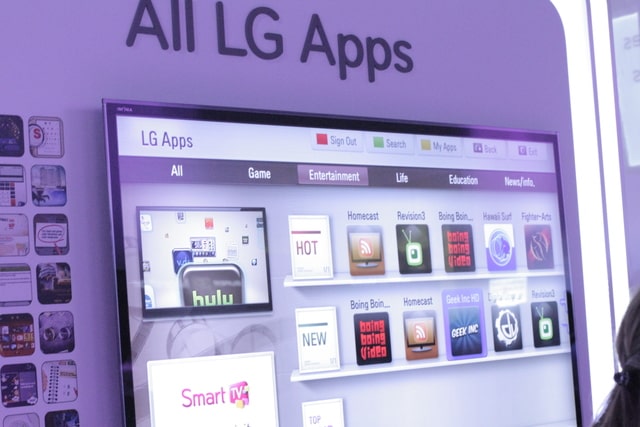


Leave a Reply