
Files with the .m4v extension are quite common. Many users have a question about what kind of format it is. The M4V container was developed by Apple based on the MP4 format. The difference between M4V and MP4 is that M4V files can be copy-protected. Apple actively uses this when distributing movies and series through iTunes.
M4V files that are not copy-protected can be played on a computer using the QuickTime player or the TV’s built-in player. But what if there is no suitable player on your device? How to open an M4V video? The answer to this question is an M4V converter that can convert M4V to MP4, AVI, MKV, MOV, or other formats without any quality loss.
In this article, we will introduce effective solutions to convert M4V to MP4 on Mac, Windows PC, and online.
Table of Contents
Simple way to convert M4V to MP4
To play M4V files on some video players that can recognize them, the easiest way is to change the extension from .m4v to .mp4.
Step 1. Just right-click the M4V video file name and click Rename, then change the extension directly.
Step 2. After that, just try the player to directly play the MP4 file.
Of course, if the video player doesn’t recognize the MP4 extension, you’ll need extra steps to convert M4V to MP4 with a converter.
Which M4V to MP4 converter to choose for Mac and Windows PC?
To convert M4V to MP4 on your Mac or Windows PC, you can turn to a professional converter. Here we highly recommend the powerful M4V to MP4 conversion software – Movavi Video Converter. It can convert m4v to mp4 while keeping the original picture and sound quality.
Movavi Video Converter
It will help convert video files to a format convenient for you so that you can watch them on any device without installing additional codecs. Just download the program and follow the step-by-step instructions.
Step 1. Install the program
After downloading the distribution package of Movavi Video Converter, launch it. Installing the program will not take much time.
Step 2. Add M4V Videos You Want to Convert
Click the Add Files button. A menu will open in which you need to select the Add video item. Select the desired files – there can be as many as you like, as Movavi Video Converter supports batch conversion.
Step 3. Choose what video format you want to get as a result
Open the Video tab and select the format to which the files will be converted. If you want videos to play on your device but don’t know what format to convert the video to, just select the desired model on the Devices tab. You can also connect your device to your computer and click on the phone and magnifying glass icon. The program itself will determine which format is best suited for your device.
Step 4. Convert files
By default, all finished files are saved to the Movavi Library folder. To change the folder, click the Save to button. A window will open where you can select a destination folder or create a new one. For subsequent conversions, you can use the same folder.
Now click the Convert button. After the conversion is completed, the folder with ready-made videos will open automatically.
All is ready! Open and view converted files on your device.
How to convert M4V to MP4 online
Want to quickly convert a small M4V file? Try to convert M4V to MP4 online. To do this, use the free service Free Video Converter. It supports many formats including M4V and MP4. To convert M4V to MP4 online, follow the steps below.
Free Video Converter / free-videoconverter.net
It is a free online software to convert M4V to MP4. It can transcode unprotected M4V files to MP4 videos in batch. In addition, it allows you to customize the output video and audio codec and choose the resolution for your device. In just 3 steps, you can complete the whole process on both Windows and Mac computers.
Step 1. Go to this free online M4V to MP4 converter and click the Add files to convert button to download the converter launcher on your computer.
Step 2. In the Open-Source pop-up window, after successfully installing the launcher, you need to pick up M4V files on your computer.
Step 3. Check the MP4 checkbox and click “Convert” to find a storage location for the converted MP4 files, and it will start converting M4V to MP4.
While the conversion process is in progress, the converted MP4 files will be automatically downloaded to your computer.
M4V or MP4: which is better?
The difference between M4V and MP4 is minimal: MP4 supports more video codecs and cannot be copy-protected. However, most M4V format files can only be opened on Apple devices due to copy protection. However, when it comes to video editing software, such as iMovie, Final Cut Pro, Android phones, Windows Media Player, VLC, etc. M4V files become incompatible.
If you want to open the M4V file on any other program or device, it’s better to convert the M4V to a more common format like MP4.
Conclusion
M4V files are DRM protected and you can only play them through iTunes or QuickTime player through iTunes account authorization. In addition, the M4V file is not as popular as MP4. Converting M4V to MP4 is a smart idea to open M4V files on any player or editor.
This post introduces popular ways to convert M4V to MP4. You can change the format directly online with a free online video converter. Besides, you can download desktop software to convert M4V to MP4 on Windows or Mac.
Which solution do you like best? Let me know by leaving your comments below.




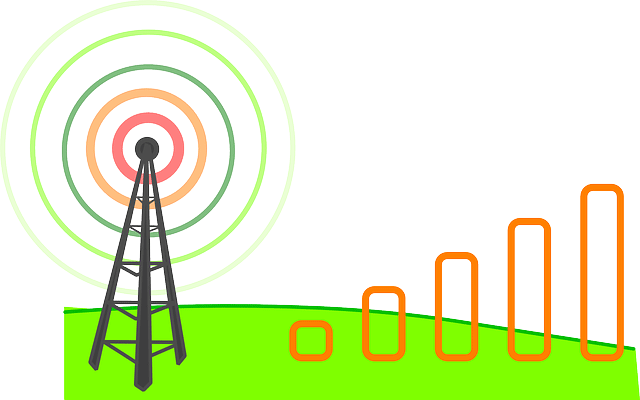
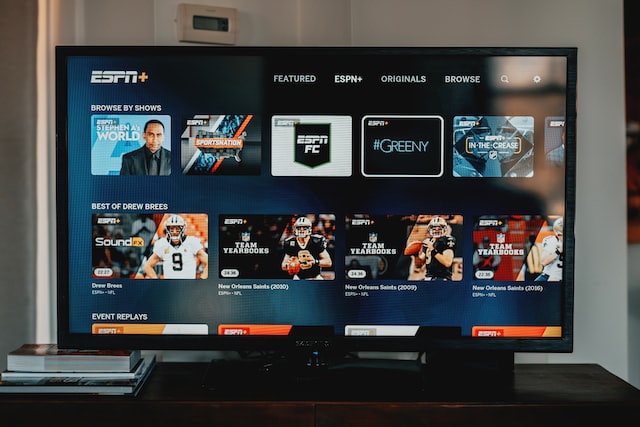
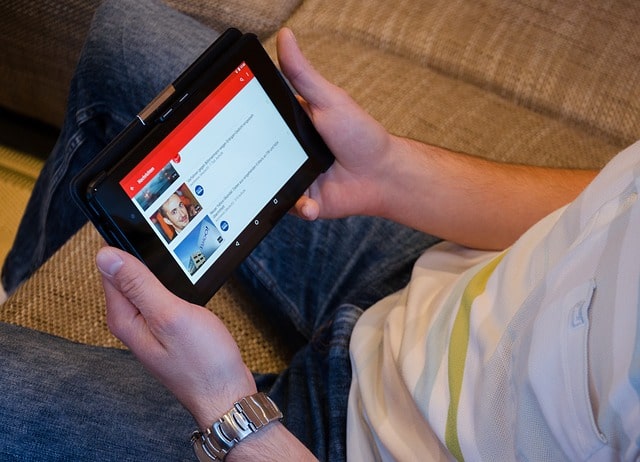

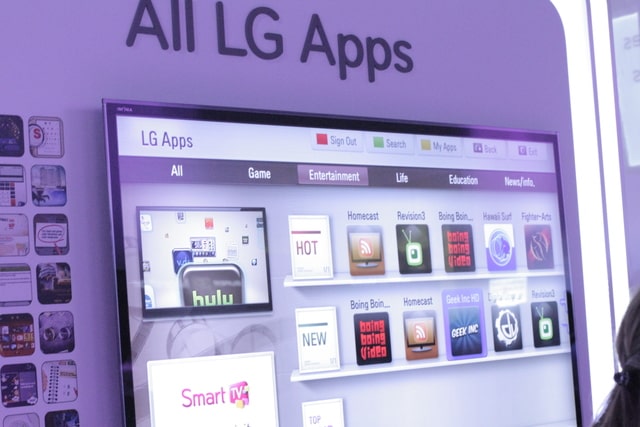


Leave a Reply