
Are you in need of browsing something but don’t want your internet activity to be tracked? Understanding how to turn on incognito mode on iPhone makes it simpler to safeguard the privacy of your online activities.
Frequent users of the popular browser Google Chrome are aware of the feature of Incognito mode. On iOS devices, Apple presents this feature as Private Browsing on Safari. Let’s discover the ways to turn on this feature on your iPhone.
Table of Contents
Why Enable iPhone Private Browsing?
Private browsing on an iPhone can be more confidential than incognito. This safe mode provides an enhanced layer of protection. You can remove your login credentials and cookies after using any website. If you are a new iPhone user, reading an iPhone management blog online can help you stay updated with iOS storage tips.
Your browser will not save any cache, cookies, or history during private browsing. Note that private browsing doesn’t prevent your ISPs (internet service providers) from tracking what you are doing online. Enabling private browsing is easier on iPhone with this guide.
When To Use Private Browsing on an iPhone?
Turning on private browsing is useful when shopping for holiday or birthday presents. Another person with whom you’re sharing your iPhone can intentionally or mistakenly look at your browsing history and surprise you.
Turning on private browsing is helpful from internet privacy and targeted ads perspective. But, for educational purposes, private browsing must be turned off. It will save time to manually enter bookmarks, usernames, and passwords, as these will be easily available.
Activate Incognito Mode in Chrome
If you don’t want Google Chrome to track your online activity, learn how to turn on incognito mode on iPhone. To browse the web in confidential incognito mode on your iPhone, access the Chrome app. Next, click on More (three horizontal dots) at the bottom right side.
Now, click on New Incognito to open up a new incognito tab. To exit this mode, simply click on the Switch tab. Click Close X to quit an incognito tab. Alternatively, swipe left to come back to the main browser while keeping the incognito tab open.
Private Browsing in Safari on iPhone
Turning on incognito mode in Safari on your iPhone doesn’t allow cookies to track your internet activities. To use this private mode, you will have to activate it. Launch Safari on your iPhone and navigate to the ‘overlapping squares’ icon in the bottom right.
Now, choose the Start Page option available at the bottom of your next window. Click on the Private button from the list of options visible. Tap on the Done button in the next window. Activating private mode on Safari will turn the web address bar black.
Exit Private Mode on Safari on iPhone

In case you don’t want to browse the web in private mode, you don’t require a lot of struggle. Simply exit the private browsing mode. Move ahead to the two overlapping squares logo and tap on it.
Click on the ‘X’ icon to quit the window you are presently browsing in. Now, navigate to the Private option at the screen’s bottom panel. Hit on Start Page after expanding. After this, non-private browsing mode will be visible.
Can’t Find Private Browsing Tab in Safari
The iPhone’s Screen Time feature restricts the content that users can see on the phone. Sometimes, Screen Time settings cause obstacles in completing the private browsing tab creation procedure. To solve this issue, change the Screen Time settings.
Click Settings and then click on the Screen Time option. Choose Content & Privacy restrictions and click Content Restrictions. Input your Screen Time passcode and select Web Content under the section of Web Content. Tap Unrestricted Access. At last, open Safari with the option of private browsing.
How to Turn Private Browsing into Default Mode?
On iOS devices, you cannot convert incognito into the default mode on Safari. But you can prevent cookies from keeping track of your internet activities even when you aren’t using private browsing. For this, access the Settings option and navigate to Safari.
Scroll down to find Privacy & Security. Switch on the toggle Block All Cookies. You may also hide the IP address in a different tab by clicking Hide the IP Address in Block All Cookies. Choose “From Trackers”. Turn on ‘Prevent Cross-Site Tracking’ in the “Privacy & Security” option.
The Conclusion
And this is what you can do to activate incognito or private browsing on your iPhone. It will not allow a browser to save your cookies, history, and cache. But, your ISP, educational institutions, and employers can still track your activity when you use your respective Wi-Fi network.
Don’t forget to turn off the location settings on your iPhone. Switching on this setting will not allow private browsing to stop others from determining where you are currently. However, others can look at your IP address as well. For more confidential browsing, use a VPN.
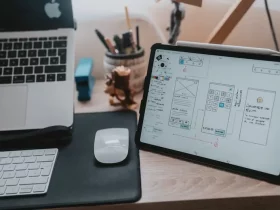



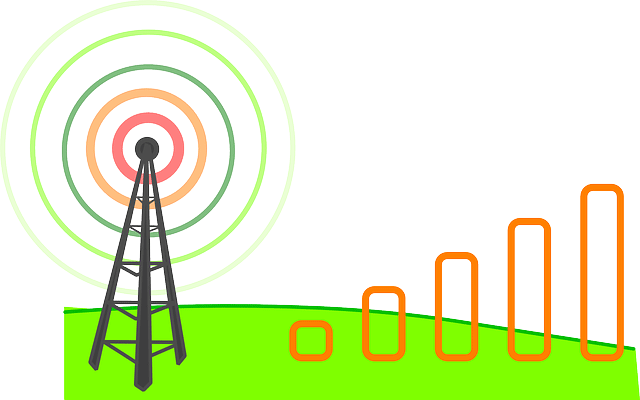
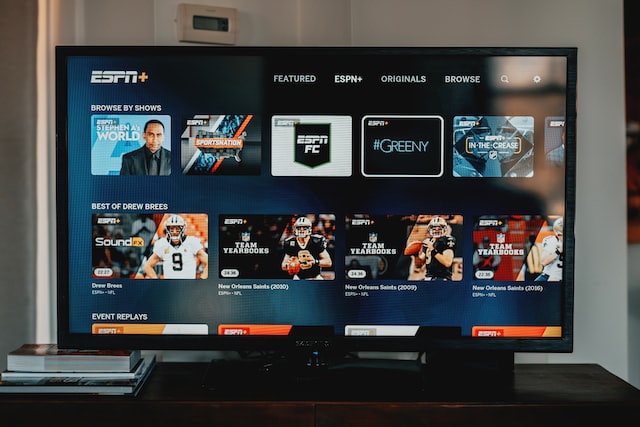
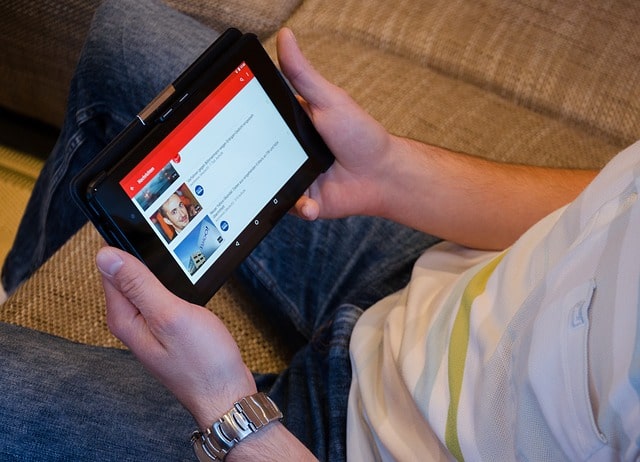

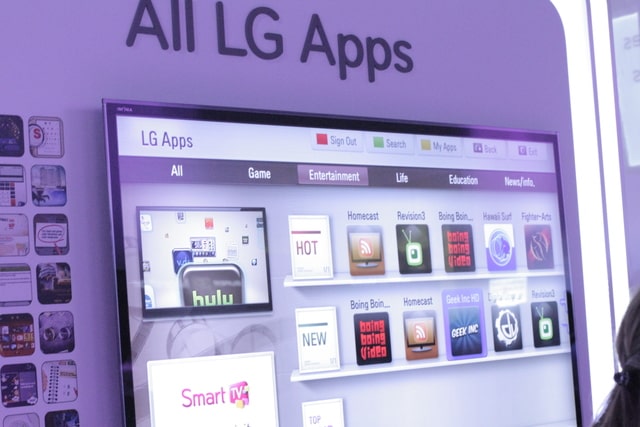


Leave a Reply